Nexthink Installieren
Nexthink bietet eine sehr komfortable Cloudlösung an.
Wir zeigen Ihnen hier, wie einfach sich eine Test- oder Demo-Umgebung aufsetzen lässt. Für eine produktiv eingesetzte Instanz empfehlen wir Ihnen aber in jedem Fall, sich mit uns oder Nexthink in Verbindung zu setzen.
Eine Nexthink-Installation besteht im Wesentlichen aus drei Teilen:
- Die Installation des Grundsystems (Betriebssystem und Nexthink Console)
- Die Installation der Engine und des Portals
- Die Installation der Kollektoren.
Diesen Teil lassen wir in diesem Artikel außen vor, da diese ja auf den Anwender-PCs installiert werden. Hierzu wird es einen gesonderten Artikel geben.
Lokale Nexthink Installation
Das Tutorial führen wir mit Virtual Box durch. Virtual Box ist kostenlos verfügbar und einfach zu installieren.
Natürlich können Sie auch andere Virtualisierungsprodukte nutzen. Die Vorgehensweisen sind meist ähnlich.
Vorbereitungen
Was benötigen wir für unser Test-System?
- Einen virtuellen Server
- Infos zum DHCP-Server
- Gegebenenfalls eine feste IP-Adresse, Netzmaske und Hostname, wenn Sie das System im Firmennetz installieren wollen.
- Gegebenenfalls Zugangsdaten für Proxy-Server
Download der Installationsmedien
Aktuelle Versionen finden Sie unter diesem Link: https://community.nexthink.com/s/knowledge#Technical
Ein ISO Image mit dem Betriebssystem bekommen wir über den Link: https://download.nexthink.com/releases/V6/6.29.1_2020-11-16_GA/iso/release-6.29.1.2.iso
Das Installationspaket für die Engine und das Portal erhalten Sie über den Link: https://download.nexthink.com/releases/V6/6.29.1_2020-11-16_GA/installation_packages/Nexthink-offline-install-6.29.1.11.tgz
Der Vollständigkeit halber: Das Installationspaket für den Kollektor erhalten wir über den Link: https://download.nexthink.com/releases/V6/6.29.1_2020-11-16_GA/installation_packages/Nexthink-offline-install-6.29.1.11.tgz
Wir gehen davon aus, dass die Virtual Box (oder eine andere Virtualisierungssoftware) bereits installiert ist.
Damit die neue Maschine installiert werden kann, wird nun das zuvor heruntergeladene ISO Image als CD eingebunden.
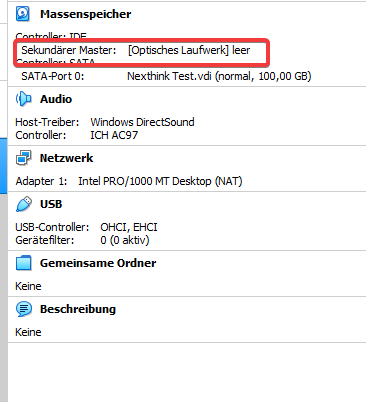
Die Installation beginnt, wenn die neue Maschine mit dem großen, grünen Pfeil gestartet wird.
Installation des Grundsystems
Nexthink führt den Anwender mit einem komfortablen Installer durch die Installation. Der Installer wird automatisch gestartet.
Nach dem Sie das License Agreement akzeptiert habe beginnt die Installation.
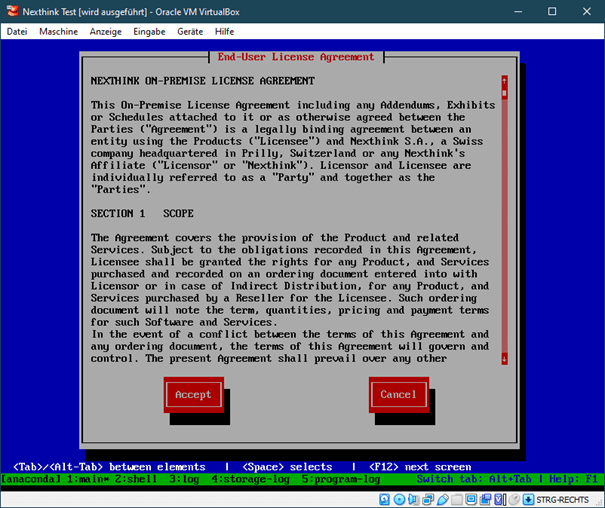
Folgen Sie dem Installer. Haben Sie Zweifel bei den angebotenen Optionen, folgen Sie den Empfehlungen von Nexthink.
Hier ein paar Anmerkungen zur Installation.
Netzwerk-Konfiguration
Für einen Einsatz als Test- oder Integrations-Instanz sollte wie vorgeschlagen Static gewählt werden. Damit lässt sich die Netzwerkkonfiguration manuell festlegen.
Halten Sie dazu die IP-Adresse, Subnet-Maske und die Gateway-Adresse bereit.
Für den lokalen Einsatz ist die DHCP Variante besser geeignet. Damit erfolgt die Netzwerk-Konfiguration über den DHCP-Server. In Folge kann sich jedoch die IP-Adresse ändern. Hier ist mit der Netzwerk-Administration abzustimmen, wie zu verfahren ist.
Im Rahmen des Tutorials nutzen wir DHCP und akzeptieren den Hinweis des Installers.
Superuser
In einem produktiven System muss selbstverständlich ein sicheres Passwort verwendet werden. Für ein Test-/Demo-System, dass im Firmennetz steht, sollten Sie auch ein sicheres Passwort verwenden. Bitte halten Sie sich hier an die geltenden Passwortrichtlinien Ihrer Organisation. Der User root hat alle Rechte auf dem System und kann alle Daten dort einsehen.
Der Installer beginn nun mit der Grundinstallation des Systems. Der Vorgang dauert ein paar Minuten.
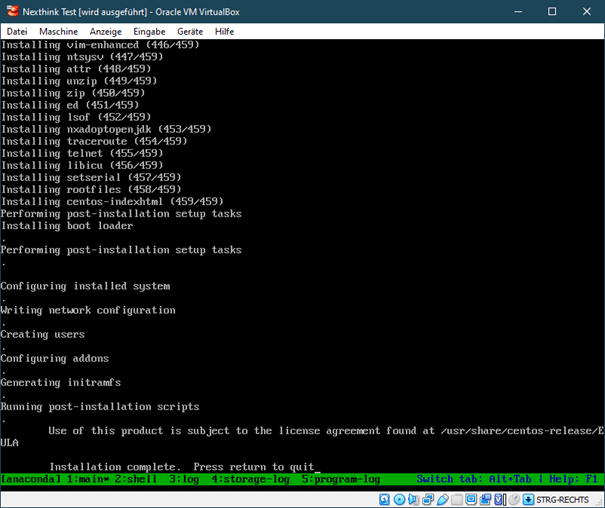
Nun kann über das Menü die „CD“ ausgeworfen werden und das System neu gestartet werden.
Nach dem Neustart steht Ihnen die Nexthink Console zur Verfügung.
Installation Engine und Portal
Für die Installation der Engine und des Portals steht Ihnen nun eine grafische Weboberfläche zur Verfügung.
Verwenden Sie den Browser Firefox. Der Internet-Explorer verursacht bei der Installation des Öfteren Probleme! Öffnen Sie nun die Konsole über die URL https://<Ihre IP / Ihr Hostname>:99
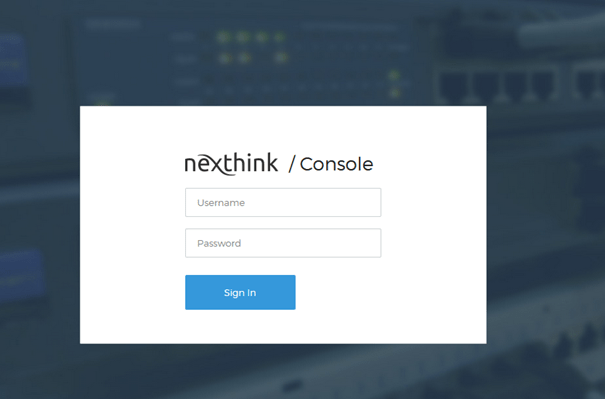
Der Login erfolgt mit dem User admin und dem Passwort admin
Zuerst muss das Passwort für den Consolen-Admin neu vergeben werden.
Danach ist noch das SSH (Login auf die Appliance) Login des Users nexthink zu ändern.
Das Default-PW ist 123456.
Der Installations-Assistent wird über den Menüpunkt „Installation“ gestartet.
Es stehen zwei Möglichkeiten der Installation zur Verfügung.

- Die Installation aus dem Nexthink-Repository heraus. Dieser Weg erfordert eine Internetverbindung.
- Die Installation mit Hilfe eines Offline-Installer-Packages. Dieser Weg bietet sich an, wenn keine Verbindung zum Internet besteht.
Für das Tutorial nutzen wir die Variante 2, um zu zeigen, wie man in einer abgeschotteten Umgebung eine Instanz installiert. Sie benötigen jetzt das zuvor heruntergeladene Offline-Package (Nexthink-offline-install-6.29.1.11.tgz).
Der Upload kann ein paar Minuten dauern. Der Fortschritt der Installation wird angezeigt.
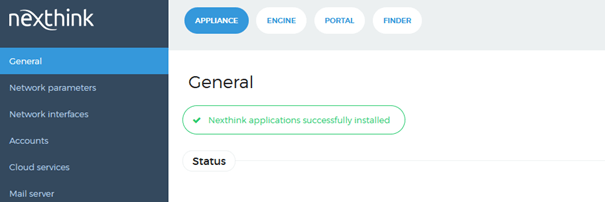
In der Webconsole finden Sie nun bereits die Reiter für Engine, Portal und Finder. Sie können darüber die Nexthink-Komponenten konfigurieren.
Das Portal ist über https://<Ihre IP / Ihr Hostname> verfügbar. Sie können sich mit dem User admin und dem Passwort admin einloggen. Achtung: der Portal-User admin ist dabei ein anderer Account als der WebConsolen-User admin!
Das war es schon. Sie haben nun eine Nexthink-Instanz auf einer lokalen VM installiert.
Sollten Sie Fragen haben, kontaktieren Sie uns bitte. Abonnieren Sie auch unseren Newsletter, damit Sie keine Folge von unseren praktischen Tipps zu Nexthink verpassen.

